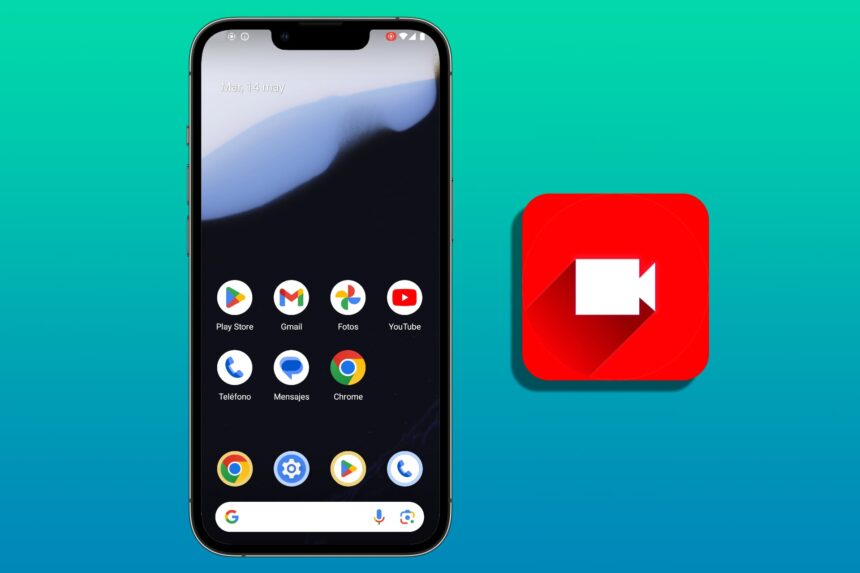Es habitual recibir videos por WhatsApp u otras redes sociales con contenido de los teléfonos de otros. Una conversación divertida, un video mostrando, a su vez, otro video de internet, una partida online con un momento destacable del juego… Los videos se pueden enviar fácilmente gracias a las conexiones actuales, cada vez más rápidas. Además, resulta fácil grabar la pantalla en Android en forma de video. Con o sin audio. Con o sin una aplicación extra.
Google introdujo la función de grabar pantalla en Android en su versión Android 11. En la actualidad, la mayoría de teléfonos tienen una versión equivalente o posterior. Así que si tu móvil no es muy viejo, podrás hacer videos cómodamente, editarlos y/o compartirlos. Y si no te convence la opción oficial de Android, siempre puedes instalar una aplicación especializada. Las hay para todos los gustos.
Después de leer este tutorial, no tendrás excusa si alguien te pide grabar un tutorial, el gameplay de un juego que te esté gustando, el contenido de una conversación divertida o cualquier otra tarea que implique imagen en movimiento. Con un buen video explicativo, te evitarás llamadas de una o más horas para explicarle a alguien cómo funciona esa app o aplicación web que tantos problemas os está dando.
Grabar pantalla en Android, sin instalar nada
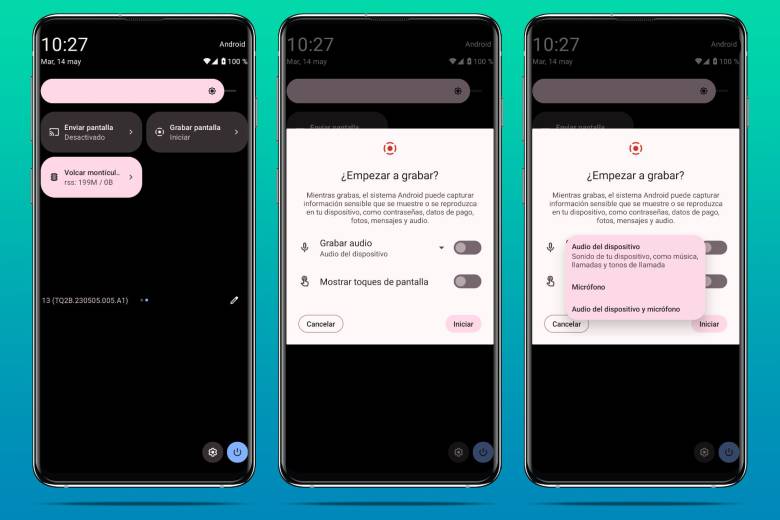
Pongamos que quieres hacer un video de lo que muestra tu teléfono. Es decir, quieres grabar el contenido de la pantalla de Android. Con o sin audio de fondo. Si simplemente quieres hacer una captura de pantalla, en este otro artículo te explico cómo hacerlo, paso a paso. Y para grabar un video, el proceso es también relativamente sencillo. No hay una aplicación específica para ello a la vista, junto a las demás, pero sí es posible hacer la grabación desde Android. Sin ayuda externa.
- CHECALO -
Encontrarás la opción de grabar pantalla en Android en los ajustes rápidos. Son una serie de atajos que te permiten activar y desactivar las conexiones, hacer una captura de pantalla, ajustar el brillo o reiniciar tu teléfono. Para ver los ajustes rápidos debes deslizar un dedo hacia abajo desde la parte superior de la pantalla. Si todo va bien, entre las opciones por defecto verás una que dice Grabar pantalla. Si no es así, desliza el dedo hacia la izquierda para ver todos los ajustes hasta dar con el que nos interesa. Y si no das con el que buscamos, toca en Editar y arrastra Grabar pantalla junto a los demás ajustes rápidos.
Al pulsar en Grabar pantalla, se abrirá un menú avisándote de que grabar la pantalla en Android puede mostrar contenido delicado, como datos personales, bancarios, contraseñas, etc. Tenlo en cuenta cuando termines de hacer el video. Revísalo para no compartir información que no debas si publicas ese video en redes sociales. Además de grabar video, puedes grabar el audio del propio teléfono, de su micrófono o de cualquier micrófono que conectes. Basta con pulsar en Grabar audio para ver las opciones disponibles. Por último, también puedes mostrar los toques que des a la pantalla. Muy útil si estás grabando un tutorial.
Iniciar, detener y editar la grabación
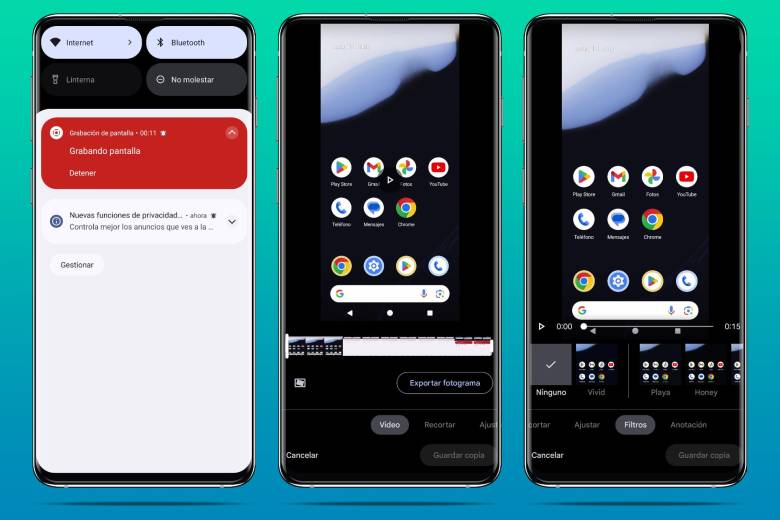
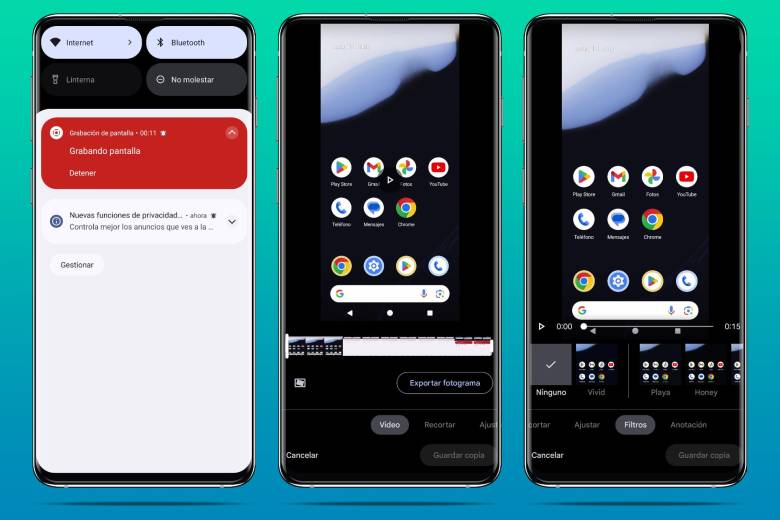
Cuando pulses en el botón Iniciar, verás una cuenta atrás en la esquina superior derecha de la pantalla de tu teléfono Android. Y empezará a grabar todo lo que muestre la pantalla de Android. Cuando hayas terminado, puedes parar la grabación volviendo a los ajustes rápidos. Debajo verás un recuadro en rojo que dice Grabando pantalla. Y debajo, un botón de Detener. Púlsalo y ya tendrás tu video. ¿Qué hacemos ahora con él?
En las versiones más recientes de Android, viene instalada por defecto la aplicación Fotos. O Google Fotos. Es la encarga de mostrarte tus fotografías y videos. Si quieres, puedes hacer una copia en la nube. Y también ofrece funciones de reproducción y edición de video. Es más. Android te preguntará si quieres ver el video a pantalla completa. Dentro de la app Fotos. Y si tocas en la parte inferior de la pantalla, verás los botones de Compartir, Editar y Eliminar. Si quieres repetir y volver a grabar la pantalla en Android, pulsa en Eliminar y vuelve a empezar.
Si todo ha ido bien y solo necesita algún retoque, como eliminar los últimos segundos del video, toca en Editar. La app Fotos tiene muchas opciones, como cortar y eliminar fragmentos de video, aplicar filtros y ajustes, etc. Cuando acabes, guarda el resultado. Y, finalmente, podrás pulsar en Compartir y publicar tu video en redes sociales o enviarlo a través de WhatsApp u otra aplicación que tengas instalada en tu teléfono Android. Por último, las grabaciones de pantalla se guardan por defecto en Películas, dentro de Biblioteca, en la app Fotos.
Las mejores apps para grabar pantalla
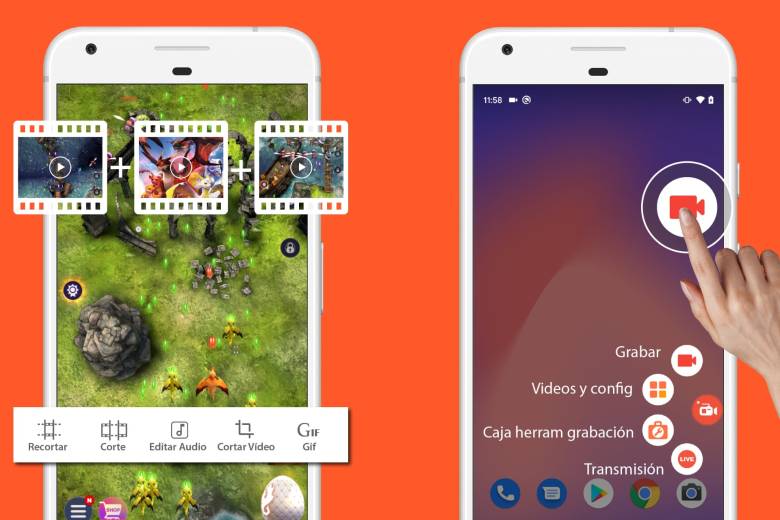
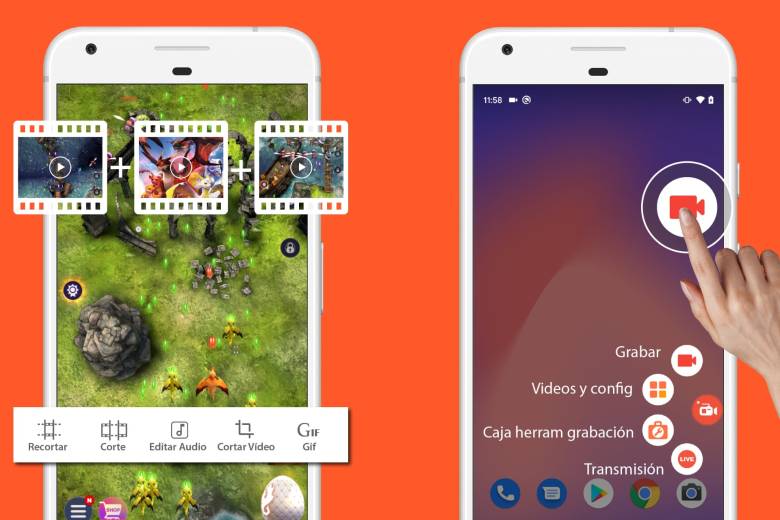
Para grabar la pantalla de tu teléfono Android y publicar o compartir un simple video, las opciones que brinda Google por defecto son más que suficientes. Sin embargo, tal vez quieras algo más. La buena noticia es que hay multitud de aplicaciones para grabar en video la pantalla de tu dispositivo móvil. Estas son las más recomendadas:
- AZ Screen Recorder: sin marcas de agua ni límite de tiempo. Fácil de usar y con la posibilidad de incluir la cámara del teléfono junto a la grabación de la pantalla, entre otras opciones. Además, integra su propio editor de video. Y sirve también para hacer retransmisiones en directo.
- Vidma Screen Recorder: disponible también en versión más sencilla, esta completa app de grabación y edición de video permite grabar la pantalla de tu Android, con audio o sin él, editar el resultado e incluir la cámara de tu teléfono en la grabación. Por lo demás, tiene atajos personalizados para facilitar la grabación y muchas opciones de edición, como añadir música de fondo, texto, stickers, etc.
- XRecorder: está especializada en grabar gameplays de juegos. Podrás elegir la calidad del video, en resolución y FPS, ofrece atajos para facilitar la grabación sin molestarte mientras juegas, tiene cuenta atrás y permite guardar los videos grabados en la tarjeta SD de tu teléfono.
- Screen Recorder Unlimited: es una alternativa a la función por defecto de grabar pantalla en Android. Es también muy sencilla, con un menú que se entiende de un vistazo. Eliges cómo quieres que sea la grabación y listo. Audio, resolución, FPS, etc. Luego podrás reproducir las grabaciones desde la propia aplicación.
DERECHOS DE AUTOR
Esta información pertenece a su autor original y fue recopilada del sitio https://hipertextual.com/2024/11/grabar-pantalla-android-2