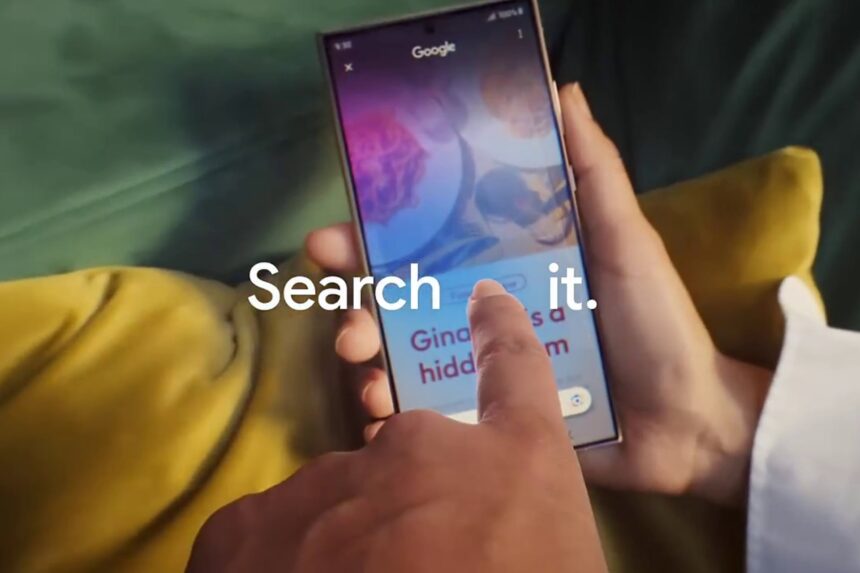Una nueva manera de buscar en tu teléfono con un simple gesto. Así define Google su función de búsqueda mediante inteligencia artificial, lanzada en enero de este año con el nombre Circle to Search, en castellano, Rodea para buscar. La idea es dibujar un círculo encima de una imagen para buscar ese detalle, objeto o cosa que te llama la atención. Sin salir de la app en la que estés. Google extraerá el contenido del círculo y lo buscará en internet. Según la propia Google, empleando búsqueda simultánea, es decir, buscando a la vez texto e imagen. Y, lo más importante, utilizando inteligencia artificial para afinar los resultados.
Circle to Search se lanzó a finales de enero y en exclusiva. Primero, en dispositivos Android exclusivos como el Pixel 8 y el Pixel 8 Pro. Y también en los Samsung Galaxy S24. Pero a medida que han pasado los meses, la posibilidad de probar esta interesante función de búsqueda se va ampliando a más dispositivos. Así que en la actualidad, y salvo excepciones, si tienes un teléfono Android, deberías tener acceso a Rodea para buscar a través de la app Google, disponible para ambas plataformas. En iPhone tendremos que esperar, aunque hay una manera de obtener los mismos resultados.
A continuación, vamos a ver en qué consiste y cómo funciona esta característica de búsqueda mediante IA. Primero, en los teléfonos Pixel compatibles. Luego en cualquier dispositivo Android. Y, finalmente, en cualquier iPhone, aunque no sea exactamente igual. De esta manera podrás buscar cualquier cosa en internet a partir de una imagen o fragmento de texto que encuentres desde cualquier app de tu teléfono.
Qué es Circle to Search
Rodea para buscar, Circle to Search en inglés, tiene varias particularidades. La primera es la manera en que funciona. Se activa pulsando el botón de inicio o la barra de navegación de Android. Hasta ahora, así se abría el Asistente de Google para buscar en internet empleando Google Lens. Pero a medida que se incorpore la búsqueda con IA, se activará por defecto la función Rodea para buscar en vez de Google Lens. Eso sí. Para usar Circle to Search tienes que tener configurado como asistente digital la app de Google.
- CHECALO -
En cuanto a su funcionamiento, una vez activado, tendrás que dibujar un círculo encima de la imagen o texto que quieras buscar en internet. También vale pintar encima del objeto o texto en cuestión. Sin salir de la aplicación en la que estés. Los resultados de la búsqueda se mostrarán en la parte inferior de la pantalla. Empleando inteligencia artificial, Google te mostrará sugerencias en forma de enlaces y contenidos acordes a la búsqueda. Imágenes, sitios web, compras online…
En realidad, la función de Rodea para buscar es una evolución de Google Lens. Aunque en vez de enmarcar lo que buscas en un recuadro, dibujas encima. El único requisito será contar con la app de Google y tener un teléfono Android compatible. Hasta ahora, solo funcionaba en Pixel 8 y Pixel 8 Pro. Pero ahora ya funciona también en Pixel 6 y posteriores, así como en otros teléfonos Android.
Cómo activar Rodea para buscar en Android
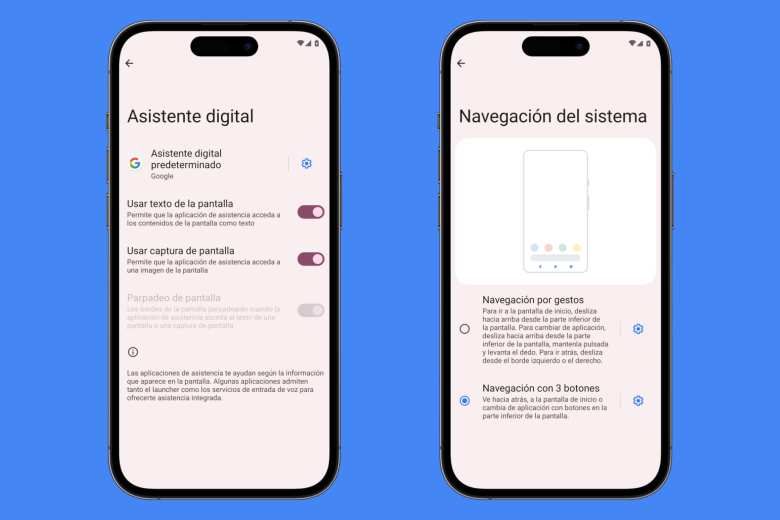
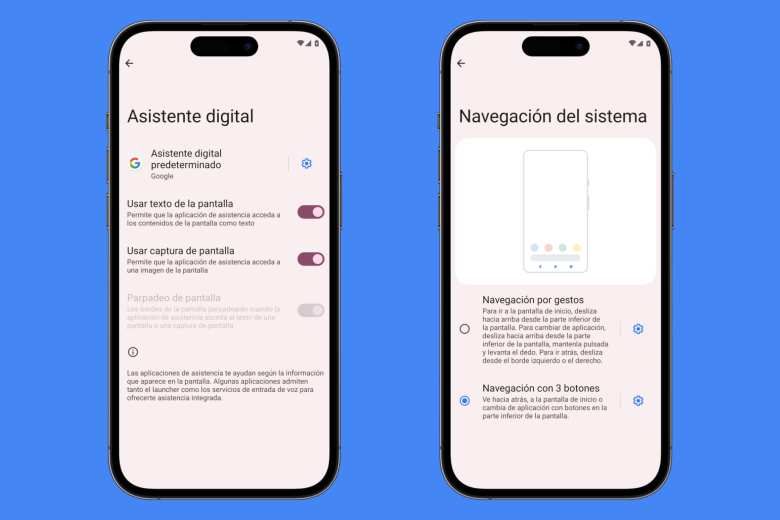
Para saber si puedes usar la función de Circle to Search en tu teléfono Android, puedes hacer varias cosas. Primero, comprobar que tienes todo configurado para que funcione. Y, después, probando una búsqueda, a ver si se activa Google Lens o la opción Rodea para buscar.
Para activar Rodea para buscar en Android deberás tener activado el modo de navegación en modo gestos o en modo de 3 botones. Encontrarás el modo de navegación en Ajustes. Busca “navegación” y te llevará ahí. También puedes ir directo si buscas “Rodea para buscar” y activas esa opción. Aunque tal vez no aparezca en las búsquedas de Ajustes.
Además de tener uno de esos modos de navegación activados, deberás comprobar que en Asistente digital, dentro de Ajustes, tienes activada como app por defecto la de Google. En vez de Asistente de Google o similares. Y además de marcar la app Google como asistente, debes activar la opción Usar captura de pantalla.
Cómo usar Circle to Search en Android


Una vez has comprobado que tienes un teléfono Android compatible y has revisado los ajustes necesarios, ahora ya puedes ponerte a buscar con esta función potenciada con IA. Tanto si tu teléfono es un Pixel 6 o posterior como si es de otro fabricante, para usar Circle to Search deberás mantener pulsado el botón Inicio o, en su defecto, la barra de navegación. En la parte inferior de la pantalla verás la barra de búsqueda de Google.
El siguiente paso es dibujar o pintar encima o alrededor de lo que quieres buscar. Una cara, un objeto, un logotipo… Lo que quieras. Al terminar de dibujar, se pondrá en marcha la búsqueda y verás los resultados en la parte inferior de la pantalla. Desliza esa ventana hacia arriba para verlos a pantalla completa. Y como ocurría hasta ahora con las búsquedas de Google, podrás abrir los resultados dentro de esa ventana flotante y volver enseguida a la app en la que estabas inicialmente.
Cómo replicar Rodea para buscar en iPhone
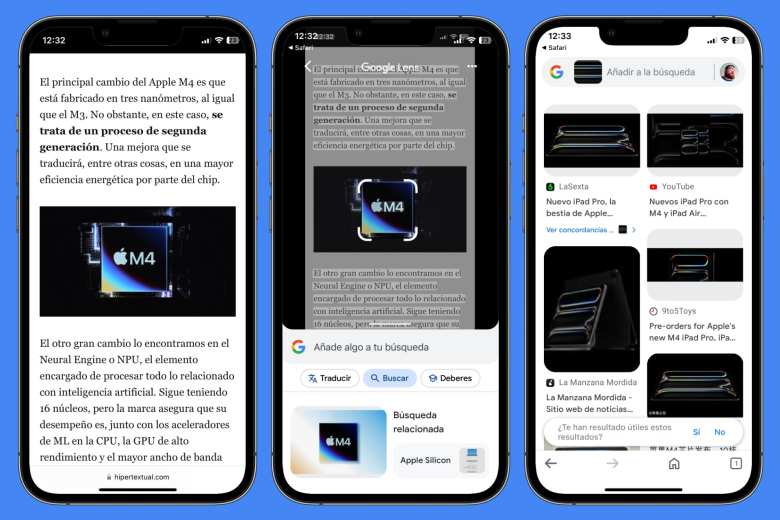
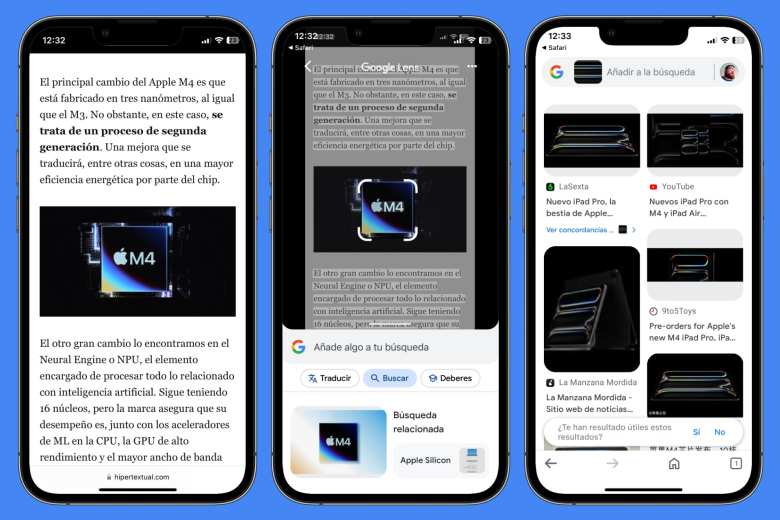
Rodea para buscar es exclusiva de Android, pero en iOS podemos obtener algo parecido usando la app Google de iOS, que integra Google Lens, la tecnología de reconocimiento y búsqueda que será sustituida por Circle to Search. Además, para obtener esta función pulsando un botón, como en Android, podemos hacer algún ajuste en nuestro iPhone. Claro está, no podrás dibujar ni pintar encima de lo que quieres buscar. Pero el resultado es el mismo.
Así que lo que haremos es instalar la app Google en nuestro iPhone. Como decía, desde ella puedes buscar a partir de una imagen o fragmento de texto usando la función Google Lens. Lo que haremos es crear un atajo para realizar la búsqueda sin abrir manualmente la aplicación de Google. Si tienes un iPhone 15 Pro o 15 Pro Max, puedes usar el botón de acción. Y en el resto de modelos iPhone, puedes usar la función de Tocar atrás para crear ese atajo.
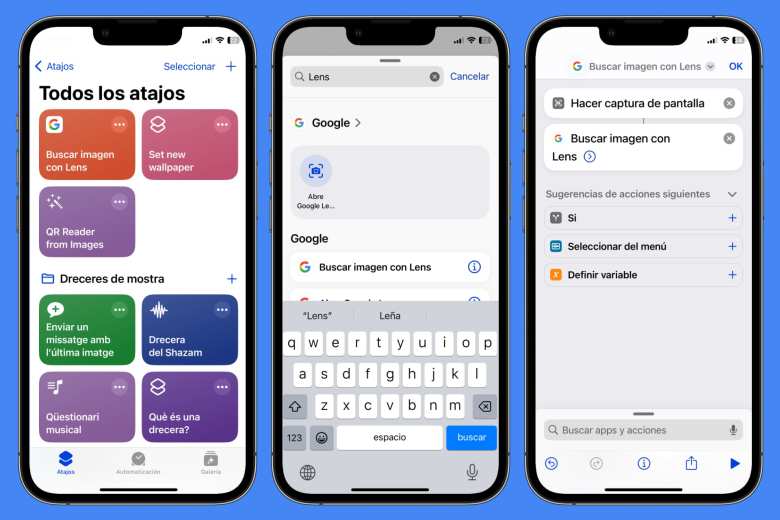
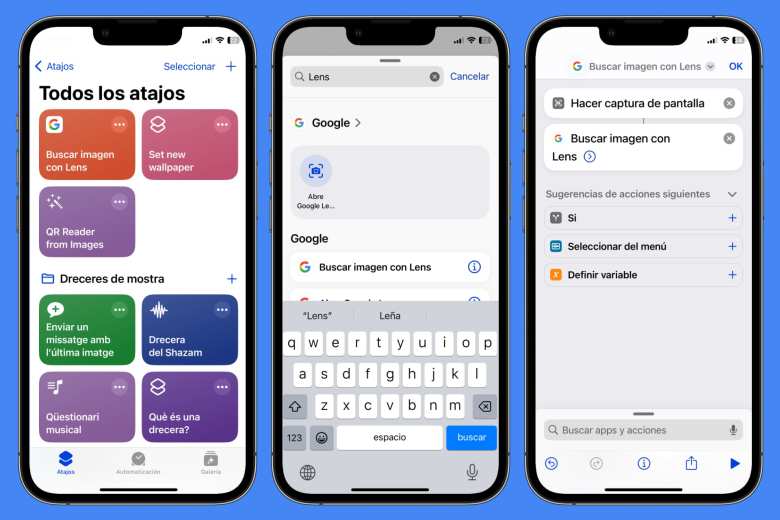
Pero antes, tendrás que crear un atajo usando la app Atajos de Apple. Viene instalada por defecto en tu iPhone. Ábrela, entra en Atajos y pulsa en el botón + de arriba a la derecha. Toca en Añadir acción y busca Capturar pantalla. Selecciona esa acción y aparecerá en primer lugar. Ahora ve al buscador de abajo y busca “Lens”. Elige la acción Buscar imagen con Lens. Ya tienes tu atajo. Pulsa en Ok para guardarlo. El último paso es configurar ese atajo con el toque trasero de tu iPhone.
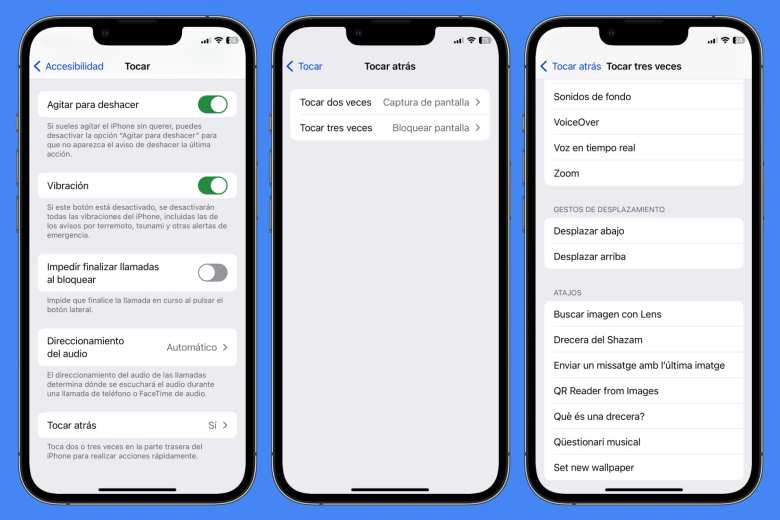
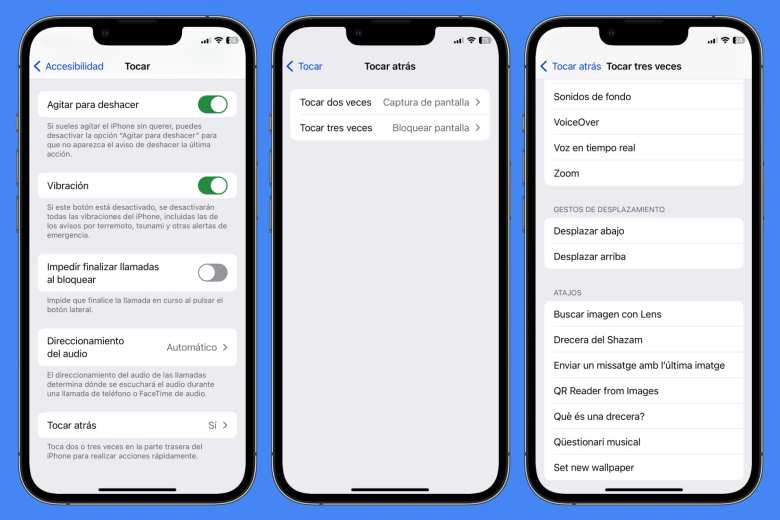
Finalmente, para usar la función Tocar atrás deberás ir a Ajustes > Accesibilidad > Tocar. Ahí encontrarás el menú Tocar atrás. Puedes configurar dos atajos. Uno se activará con dos toques y otro con tres toques seguidos. Elige el que quieras. Una vez dentro, ve abajo de todo hasta dar con el atajo que hemos creado previamente. Una vez activado, de ahora en adelante, cuando encuentres algo interesante, podrás buscarlo dándole dos o tres golpes a la parte trasera de tu iPhone. Una función similar a Rodea para buscar de Android, pero sin dibujar encima.
DERECHOS DE AUTOR
Esta información pertenece a su autor original y fue recopilada del sitio https://hipertextual.com/2024/05/circle-to-search-android-iphone