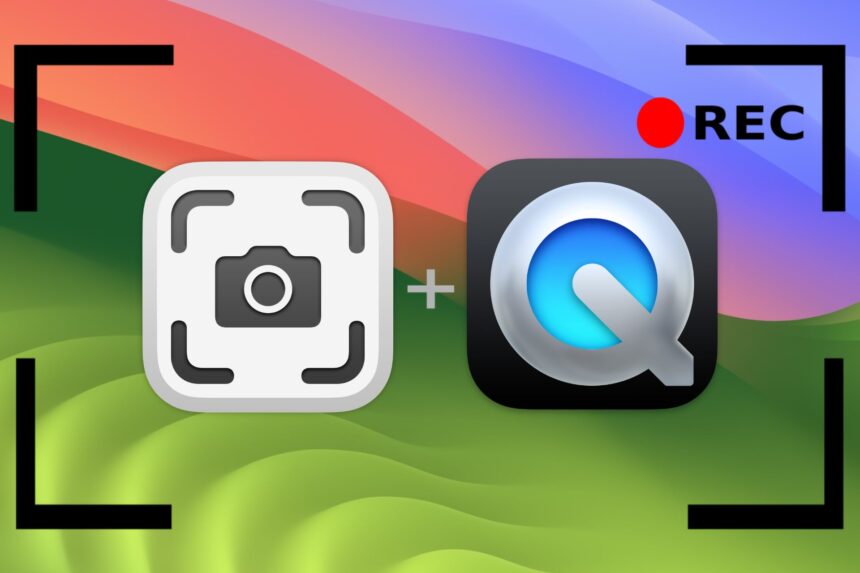Grabar la pantalla de tu Mac en macOS puede serte de gran utilidad para hacer un tutorial en video y así explicarle a alguien cómo funciona una aplicación o cómo hacer algo complicado en una página web. También puede servirte para grabarte jugando a tu juego favorito y luego publicarlo en YouTube o Twitch. Además, grabar tu pantalla en video es fácil y cómodo. Y lo mejor de todo es que no necesitas instalar aplicaciones de terceros.
En la actualidad, si tienes un Mac y quieres grabar la pantalla en macOS, puedes usar dos herramientas que vienen instaladas por defecto. Por un lado, Captura de pantalla. Que, además de hacer capturas en formato imagen, ya permite grabar en video. Y, por otro lado, QuickTime es más que un reproductor de video. Así que también te servirá para grabar videos. Tanto de tu iPhone o iPad como de tu Mac.
Y cuando acabes la grabación, podrás editarla directamente desde QuickTime, usar aplicaciones como Fotos o iMovie, si no quieres complicaciones, o apps más complejas y completas como Premiere o Final Cut Pro. La lista es extensa y hay editores de video para todos los gustos.
Grabar pantalla con Captura de pantalla
Captura de pantalla, Screenshot en inglés, en una de tantas apps que vienen instaladas en macOS por defecto. La encontrarás en la carpeta Aplicaciones, dentro de la carpeta Utilidades. Su función es, como dice su nombre, hacer capturas de pantalla. Hasta no hace mucho, se centraba en capturas en forma de imágenes estáticas. Pero ha ido incorporando funciones de grabar en video para adecuarse a los tiempos que corren. Por ejemplo, grabar la pantalla de macOS en movimiento.
- CHECALO -
Así, puedes abrir la app de mil maneras. Directamente, desde su carpeta, desde el Launchpad, desde Spotlight o, la manera más práctica, usando la combinación de teclas SHIFT + Comando + 5. Similar a las combinaciones usadas para capturar la pantalla, una ventana o un fragmento de pantalla, pero específica para el formato video. Al activar la barra de herramientas de captura de pantalla, podrás elegir entre grabar toda la pantalla en macOS o una parte seleccionada por ti. Así evitarás que aparezca en tu video información, datos o imágenes sensibles. Solo grabarás lo que tú elijas.
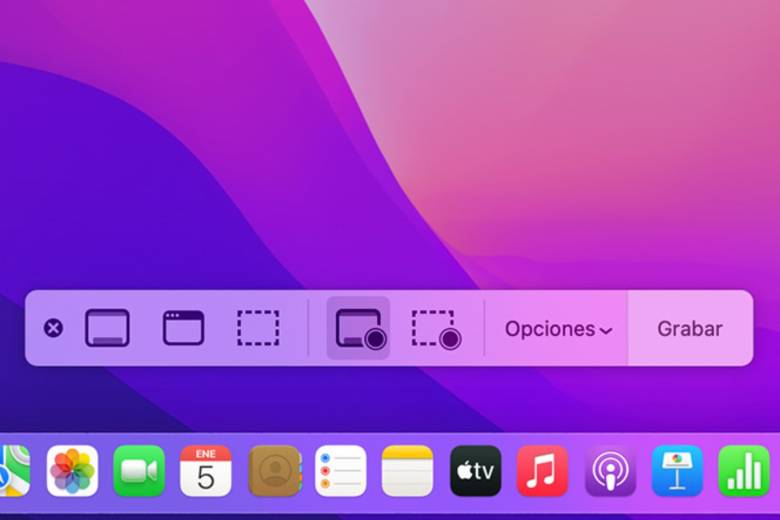
Pulsando en Opciones, podrás decidir dónde se guardará la grabación, si quieres que empiece a grabar al cabo de unos segundos y, finalmente, si quieres mostrar el puntero del ratón. Una opción a tener en cuenta si vas a grabar un tutorial. Cuando lo tengas todo pensado y configurado, haz clic en Grabar. Para parar la grabación, pulsa en el botón de Parar de la barra de menús de macOS.
Grabar pantalla con QuickTime Player
Decidirte entre Captura de pantalla y QuickTime Player dependerá de si quieres, simplemente, grabar la pantalla de macOS, y ya está, o si quieres incluir tu propia voz explicando lo que se muestra en el video. Para esta segunda opción, es mejor elegir QuickTime Player, el clásico y longevo reproductor de Apple. Así, para grabar la pantalla en macOS con esta app, ábrela y luego haz clic en Archivo > Nueva grabación de pantalla. También puedes usar las teclas Control + Comando + N cuando tengas abierto QuickTime Player.
Según la versión de macOS que tengas instalada, aparecerá la barra de herramientas que vimos antes con Captura de pantalla, que es la opción por defecto actual, o una pequeña ventana de QuickTime Player. En ambas situaciones puedes abrir el menú de Opciones y marcar o no el micrófono interno para grabar también audio. Aunque también puedes grabar el audio más tarde e incorporarlo mediante un editor de video. También puedes activar la opción de mostrar los clics de ratón durante la grabación. Muy útil para destacar lo que estás haciendo si grabas un tutorial en video.
Por último, para empezar a grabar pantalla en macOS, haz clic en el botón Grabar. Y para terminar, haz clic en el botón Parar de la barra de menú de tu Mac. O, en su lugar, pulsa las teclas Comando + Control + Escape. Las grabaciones de pantalla en macOS se guardan, por defecto, en formato MOV. Puedes guardarlas en MP4 desde QuickTime Player, desde el editor de video, si vas a editar la grabación, o usar un convertidor de formatos.
DERECHOS DE AUTOR
Esta información pertenece a su autor original y fue recopilada del sitio https://hipertextual.com/2024/11/grabar-pantalla-macos